Manchmal muss man sein Windows 10 System neu installieren. Unter Windows 7 und früher hatte man dafür meist seine Installations-Disc zur Hand. Seit dem es Windows 10 mit dem kostenlosen Upgrade von Windows 7 gibt, hat aber nahezu kein Anwender mehr eine Boot-CD zur Hand. Dementsprechend muss man sich erst selbst ein bootfähiges Medium erstellen. Früher hat man sich dann häufig eine Disc gebrannt. Seit dem viele Gaming-PC und Laptops allerdings kein optisches Laufwerk mehr besitzen, ist der USB-Stick wohl sicher die modernere Alternative.
Wie ihr ganz einfach einen bootfähigen Windows 10 USB Stick erstellt, mit dem ihr eurer System neu installieren könnt, zeigen wir euch hier!
Hinweis: Zum Erstellen des Boot-Sticks benötigt ihr logischerweise einen USB-Stick. Dieser sollte leer sein und mindestens 8GB, besser aber 16GB Speicherplatz haben.
1. Schritt
Geht auf die offizielle Microsoft-Seite und ladet euch dort das sogenannte Media Creation Tool herunter. Um auf die Downloadseite zu gelangen klickt hier! Dies ist ein kleines Programm von Microsoft, mit welchem ihr den Stick erstellen könnt. Ihr müsst es nicht installieren, sondern nur starten.
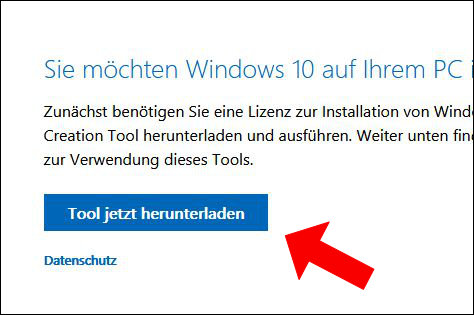
2. Schritt
Nach dem Herunterladen öffnet ihr die Datei des Media Creation Tools. Es sollte sich ein kleines Fenster öffnen. Nach einer kurzen Vorbereitungszeit von etwa 30-60 Sekunden müsst ihr den Lizenzbedingungen zustimmen. Wählt nun im Schritt „Wie möchten Sie vorgehen?“ den Punkt „Installationsmedien“ aus und klickt auf „Weiter“.
Anschließend könnt ihr noch die Sprache, die Edition und die Architektur (64-Bit/32-Bit) auswählen
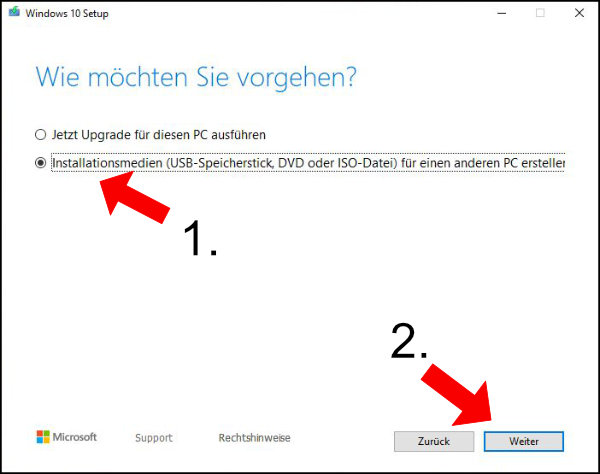
3. Schritt
Wählt nun im Schritt „Zu verwendendes Medium auswählen“ den Punkt „USB-Stick“ aus und klickt auf „Weiter“. Solltet ihr nur die ISO herunterladen wollen, könnt ihr dies hier ebenfalls auswählen. Allerdings wären hier im Nachhinein noch weitere Schritte nötig.
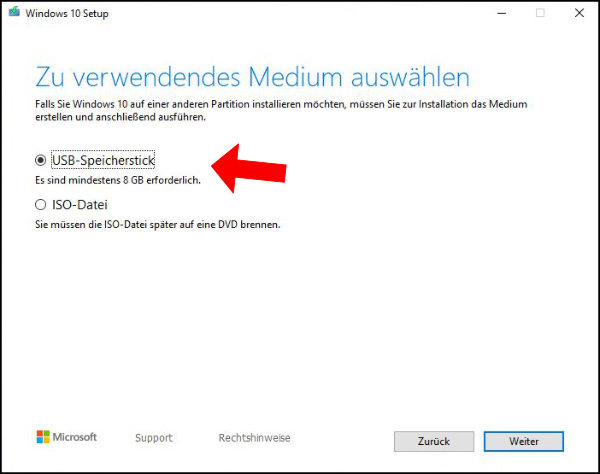
Im nächsten Schritt wählt ihr nun euer Installationsmedium aus. Wählt hier euren USB-Stick aus. In diesem Fall ist am PC nur ein Stick angeschlossen, was die Auswahl sehr vereinfacht. Sollten bei euch mehrere Sticks angezeigt werden, stellt unbedingt sicher, dass ihr den richtigen USB-Stick ausgewählt habt und klickt dann auf „Weiter“.
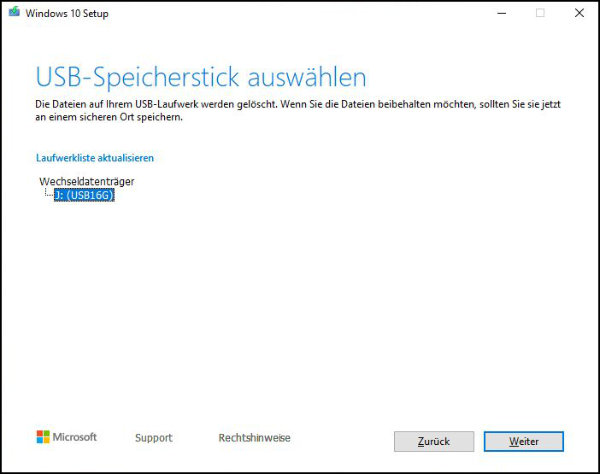
4. Schritt
Euer Windows 10 ISO wird nun heruntergeladen. Je nach Internetleitung dauert dieser Prozess von einigen Minuten bis zu mehreren Stunden. Wie im Hinweisfenster schon gesagt, könnt ihr während des Downloads euren PC ganz normal weiterverwenden.
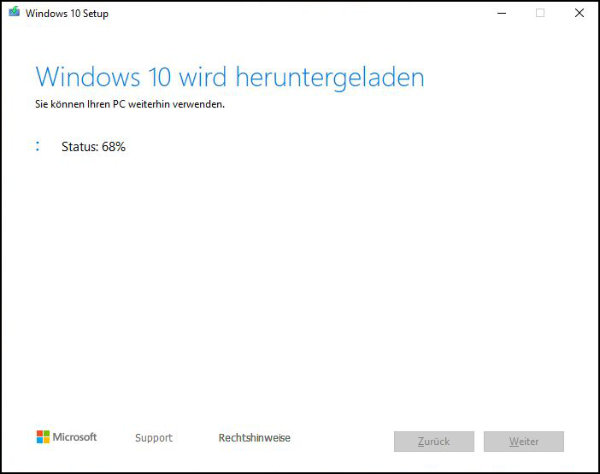
Klickt nach Abschluss der Wartezeit nur noch auf „Fertig stellen“! Nun habt ihr euren Boot-Stick erstellt und ihr könnt ihn aus dem PC ziehen. Ihr habt nun einen bootfähigen Windows 10 Installationsstick, welchen ihr für die Installation von Windows 10 auf einem anderem oder eurem jetzigem PC benutzen könnt.
Vielen Dank für’s Lesen! Für mehr interessante Artikel zu Technikthemen besucht auch unsere Hauptseite Technik-Hauptstadt! Jetzt klicken und viel lernen!
