Die App Procreate ist eine der beliebtesten Zeichen- und Mal-Apps auf dem iPad. Auch wenn sie größtenteils selbsterklärend ist, ist es meist nicht auf den ersten Moment ersichtlich, wie man die Zeichnungen in der App auch exportieren kann. In diesem Artikel zeigen wir also, wie ihr eure Gemälde als .jpg-Format oder im .png-Format exportieren könnt und geben euch dabei noch einige Tipps mit auf den Weg.
Tipp: Praktische & günstige Zeichenhilfen für euren Apple Pencil findet ihr hier! [Anzeige]
Euer Projekt exportieren – Anleitung
Um die Bilder zu exportieren müsst ihr zuallererst euer aktuelles Projekt schließen und zur Galerie zurückkehren. Hier tippt ihr nun am oberen Bildrand auf den Punkt „Auswählen“. Innerhalb des Projekts ist leider kein direkter Export möglich, hier kann lediglich am Bild selbst arbeiten.
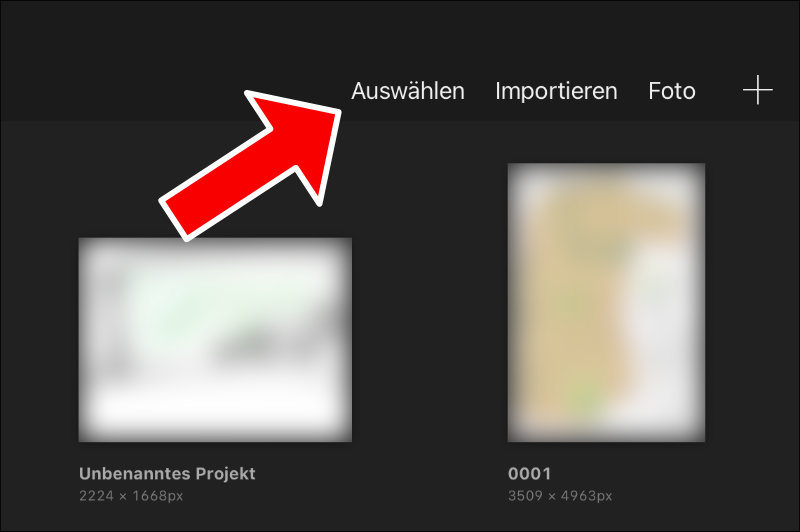
Ihr könnt durch Antippen das Bild eurer Wahl auswählen. Optional könnt ihr auch gleich mehrere Projekte auf einmal auswählen und gleichzeitig exportieren. Nachdem ihr alle eure Bilder ausgewählt habt, tippt im oberen rechten Bereich auf den Punkt „Bereitstellen“ und wählt hier ein Format aus. Beachtet, dass ihr pro Exportvorgang lediglich ein Format auswählen könnt. Wollt ihr also mehrere Bilder in verschiedenen Formaten exportieren, müsst ihr dies entsprechend nacheinander machen.
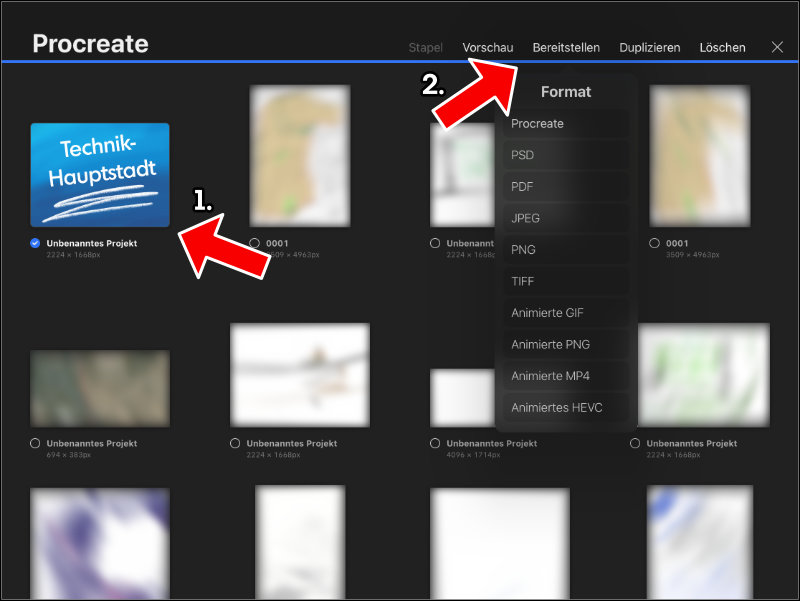
Als letzten Schritt habt ihr nun noch verschiedene Auswahlmöglichkeiten im iOS-Export-Fenster. Dieses kennt ihr wahrscheinlich schon aus anderen Apps, je nach ausgewähltem Export-Format in Procreate unterscheiden sich die verfügbaren Auswahlpunkte voneinander. Bild-Format könnt ihr in der Fotogalerie speichern, während ihr Dateiformate lediglich in den Dateien sichern könnt.
Wollt ihr eurer Bild als ganz normales Foto in der Galerie speichern, tippt hier auf den Punkt „Bild sichern“. Habt ihr vor, euer Bild direkt in einer anderen App weiter zu bearbeiten, zu versenden oder anderweitig zu verarbeiten, wählt diese App direkt aus. Wollt ihr euer Projekt in einem „NichtBild“-Format, wie zum Beispiel .psd oder .procreate exportieren, müsst ihr dies selbstverständlich in den Dateien sichern. Da es sich in diesem Falle eben nicht um ein Foto handelt, ist das direkte Speichern in der Fotogalerie von iPadOS nicht möglich. Anschließend zeigen wir euch im nächsten Punkt eine übersichtliche Tabelle, in welcher ihr erfahrt, welches Format sich für welchen Verwendungszweck am besten eignet!
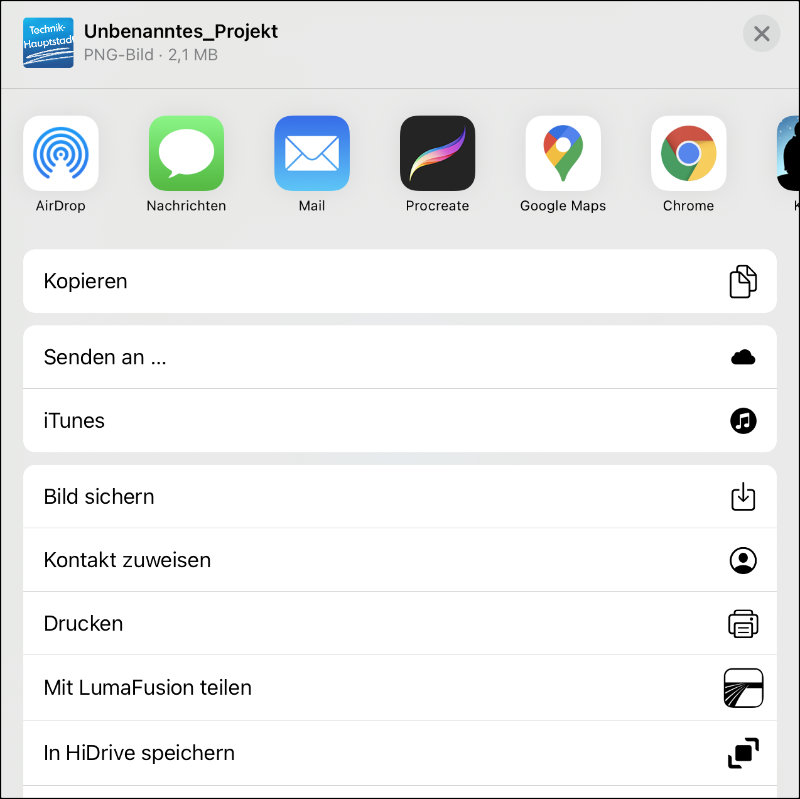
Welches Exportformat soll ich wählen?
Je nach Anwendungsfall unterscheidet sich das Exportformat. Wir zeigen euch in einer kurzen Übersicht, welches der vielen verschiedenen verfügbaren Formate innerhalb von Procreate sich für welchen Zweck am besten eignet:
| Format | Anwendungsfall |
| Procreate | Ihr wollt euer Projekt später innerhalb von Procreate weiterbearbeiten |
| PSD | Ihr wollt euer Projekt im Programm Photoshop weiterbearbeiten |
| Es handelt sich um besonders große Projekte, insbesondere mit vielen Grafiken (Karten, Statistiken) | |
| JPEG | Das empfohlene Bildformat, um es ganz normal in der Galerie zu speichern |
| PNG | Ebenfalls zum speichern in der Galerie geeignet, unterstützt zusätzlich transparenten Hintergrund |
| GIF | Euer Bild ist animiert und ihr wollt es innerhalb von Sozialen Netzwerken posten |
| MP4/HEVC | Euer Bild ist animiert und ihr wollt es auf einer Videoplattform wie z.B. YouTube hochladen |
Das war’s! Vielen Dank für’s Lesen dieses Artikels! Wir hoffen, dass wir euch mit diesem Artikel helfen konnten und freuen uns, wenn ihr euch weiter auf unserer Startseite von Technik-Hauptstadt umschaut! Hier findet ihr hunderte weitere Artikel zu Themen wie Windows, Gaming, Apple oder auch Android! Einfach mal vorbeischauen!
