Der Mozilla Thunderbird ist ein sehr beliebtes Programm zum Empfang, zur Verwaltung und zum Senden von E-Mails. Er bietet im Vergleich zum Verwalten euer E-Mails auf der Hoster-Website einige nützliche Vorteile und zusätzliche Funktionen.
Wie ihr bestehende E-Mail Konten zum Thunderbird hinzufügen könnt, zeigen wir euch jetzt hier im Artikel!
Erster Schritt
Öffnet euren Thunderbird und klickt oben rechts auf das sogenannte „Hamburger-Menü“, bzw. die drei horizontalen Balken. Nun klickt ihr auf „Neu“ und dann auf „Bestehendes E-Mail Konto…“.
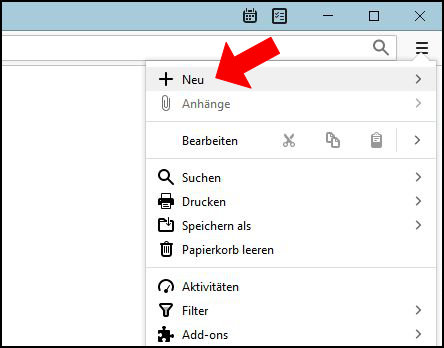
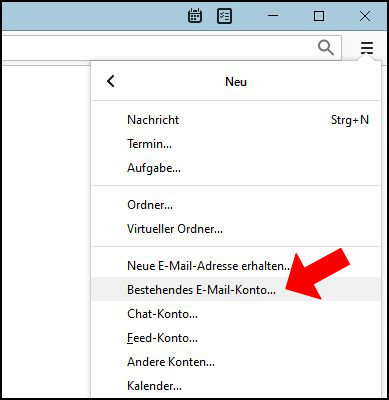
Zweiter Schritt
Nun gebt ihr im nun erschienenen Pop-Up-Fenster die Informationen eures E-Mail Kontos ein.
Im Feld „Ihr Name:“ könnt ihr euren Namen eingeben. Dies ist der Absendername, welcher in den aus Thunderbird versandten E-Mails beim Empfänger ankommt. Ihr müsst diesen, wenn ihr wollt, auch nicht komplett angeben. Alternativ könnt ihr zum Beispiel nur euren Vornamen und den ersten Buchstaben eures Nachnamen angeben.
Im Feld „E-Mail-Adresse:“ gebt ihr eure E-Mail ein, welche ihr zu Thunderbird hinzufügen wollt.
Im Feld „Passwort:“ gebt ihr zu guter letzt das Passwort ein, welches ihr zum Einloggen bei eurem E-Mail-Provider normalerweise benutzt, sprich eurer E-Mail-Passwort.
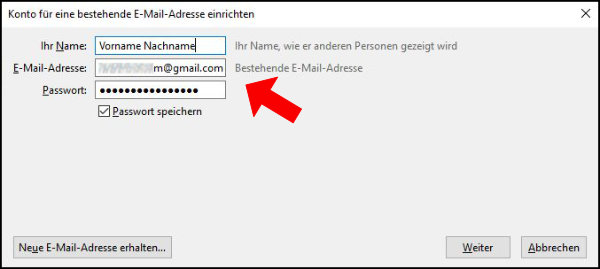
Dritter Schritt
Nun klickt ihr unten rechts auf „Weiter“. Ihr habt nun die Auswahl zwischen IMAP, bei welchem die Nachrichten weiter beim E-Mail-Anbieter gespeichert werden, oder POP3, bei welchem die E-Mails auf euren Computer heruntergeladen werden.
Beide Techniken haben Vor- und Nachteile, ihr müsst es also letztendlich für euch selbst entscheiden, was ihr bevorzugt. Nachdem ihr euch entschieden habt, klickt nur noch auf „Fertig“. Das war’s auch schon!
Hinweis: Je nach E-Mail-Anbieter, wie zum Beispiel GMail, Web.de, Outlook, t-online oder GMX kann es sein, dass ihr noch weitere Verifizierungschritte durchführen müsst. Dies könnte zum Beispiel eine einmalige Zwei-Faktor-Authentifizierung oder ein erneutes Einloggen auf der Anbieter-Seite in einem weiteren Fenster.
Leider können wir hier nicht alle verschiedenen Varianten abbilden. Normalerweise sollten diese zusätzlichen Schritte aber ziemlich selbsterklärend sein.
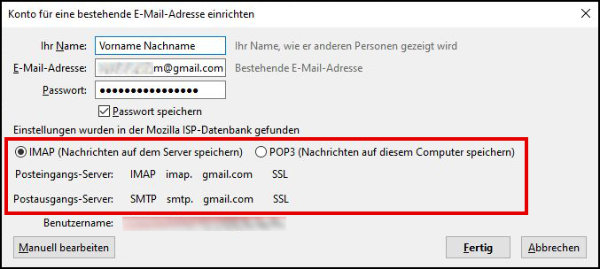
Das war’s! Vielen Dank für’s Lesen! Für weitere spannende und hilfreiche Artikel besucht auch die Hauptseite von Technik-Hauptstadt!
