Das Sandbox-Game Minecraft erfreut sich nach wie vor größter Beliebtheit. In diesem Artikel zeigen wir euch, wie ihr eines der beliebtesten und bekanntesten Minecraft-Texturepacks herunterladen und installieren könnt: Sphax PureBDcraft. Wir beziehen uns in unserem Artikel speziell auf die Java-Variante von Minecraft. Für die Bedrock-Edition erscheint in Kürze noch einmal ein eigener Artikel auf Technik-Hauptstadt!
Herunterladen des Texturepacks
Um das Texturepack herunterzuladen, besucht die offizielle Website von Sphax PureBDcraft.
Hier könnt ihr euch nun für eine Variante des Texturenpakets entscheiden. In unserem Fall nehmen wir „PureBDcraft for Minecraft Java„. Achtet unbedigt darauf, die Java-Edition zu wählen, da die Bedrock-Texturepacks unter Java natürlich nicht funktionieren!
Nachdem ihr die Terms of Use des Texturepacks gelesen habt, akzeptiert ihr sie nun mit einem Klick auf den unten markierten Button.
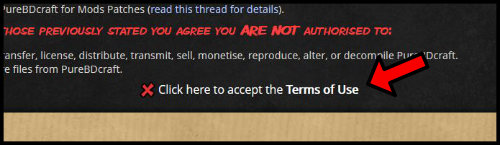
Wählt auf der nächsten Seite mit dem Slider eure gewünschte Auflösung des Resourcepacks aus. Ihr habt hier eine Auswahl zwischen 16×16 und 512×512 Pixeln, welche ihr je nach persönlichem Geschmack, sowie der Leistung eures PCs auswählen solltet.
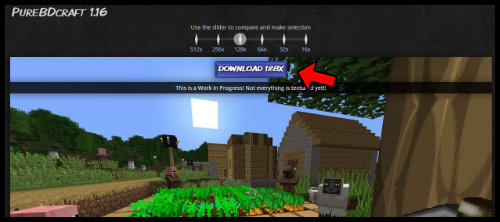
Während 16x wahrscheinlich auf jedem PC, welcher auch Vanilla-Minecraft schafft, laufen sollte, brauchen 512 mal 512 Pixel ein gutes Stück mehr Leistung, inbesondere in Kombination mit einem Shader. Wählt also Auflösungen über 64 Pixel nur, wenn ihr einen leistungsstarken Gaming PC oder Laptop [Anzeige] habt.
Die Installation in Minecraft
Nach dem Download solltet ihr nun eine .zip-Datei des Texurepacks auf eurem Computer haben. Ihr müsst diese Datei nun nicht entpacken, sondern in den resourcepack-Ordner im .minecraft-Ordner verschieben.
Um in den besagten Ordner zu kommen, öffnet nun Minecraft und geht in die Optionen -> Ressourcenpakete und klickt hier auf „Ordner öffnen“. Verschiebt nun die eben heruntergeladene Datei per Drag-and-Drop in den geöffneten Ordner.
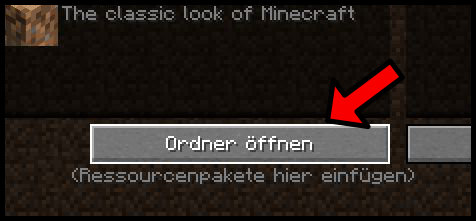
Spätestens nach einem Neustart, teilweise aber auch schon vorher, sollte das Sphax jetzt in der Liste auftauchen. Mit einem Klick auf den Pfeil nach Rechts fügt ihr das Pack nun nur noch zu den „Ausgewählten Ressourcenpaketen“ hinzu und bestätigt das ganze mit dem Button „Fertig“.
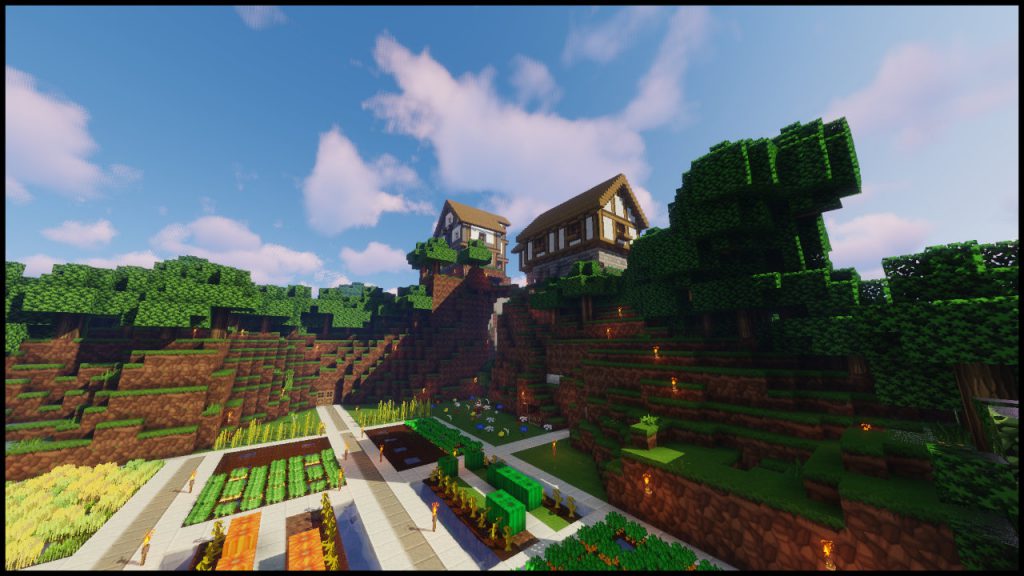
Vielen Dank für’s Lesen! Mehr Artikel zum Thema Minecraft findet ihr hier! Um auf die Hauptseite von Technik-Hauptstadt zu kommen, klickt hier!
