Das beliebte Spiel Minecraft von Mojang bekommt nach wie vor regelmäßig Updates und Patches, welche neue Funktionen und Blöcke zum Spiel hinzufügen. Bevor ein stabiles Update herausgebracht wird, gibt es immer mehrere sogenannte „Snapshots“, in welchem man die neuen Funktionen schon vor dem Release des eigentlichen Updates testen kann.
Wie ihr diese Snapshots herunterladen, installieren und spielen könnt, zeigen wir euch jetzt in unserem Artikel!
1. Schritt
Öffnet ganz normal den Minecraft-Launcher, klickt allerdings nicht auf „Spielen“, sondern klickt in der oberen Leiste auf den Menüpunkt „Installationen“.
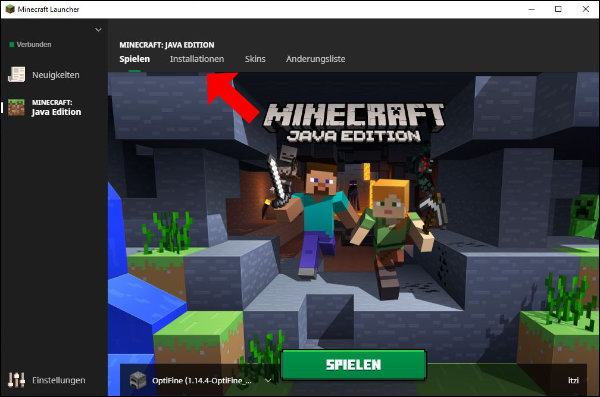
2. Schritt
Nun seht ihr im folgenden Menü eure verschiedenen Minecraft-Installationen. Klickt nun oben links auf das kleine ➕ mit der Beschriftung „Neu“. Es sollte sich nun ein weiteres kleines Fenster öffnen.
Hinweis: Wollt ihr bloß die neuste Entwicklungsversion spielen, könnt ihr in diesem Menü auch direkt den Punkt „Neueste Entwicklerversion“ mit der Workbench als Icon starten.
Solltet ihr allerdings auch ältere Snapshots installieren wollen, fahrt einfach mit dem 3. Schritt fort!
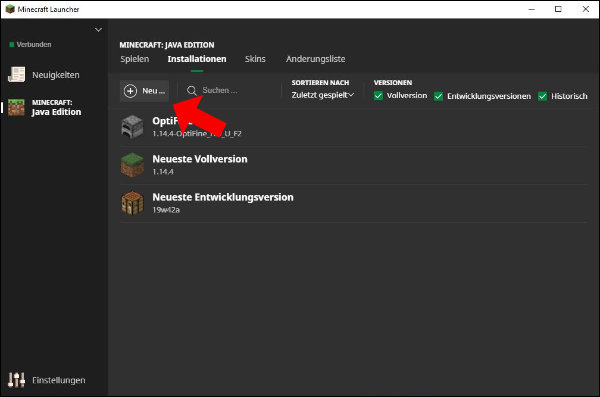
3. Schritt
Im Fenster „Neue Installation erstellen“ könnt ihr nun auswählen, welche Minecraft-Version ihr installieren wollt. Klickt dazu auf das Auswahlmenü mit dem Namen „Versionen“ und wählt im Drop-Down-Menü eure gewünschte Minecraft Version aus. In unserem Fall wählen wir den Punkt „Neueste Entwicklerversion“ aus. Je nach dem könnt ihr natürlich auch einen älteren Snapshots installieren.
In unserem Fall handelt es sich hier um die Version 19w42a. Bei euch handelt es sich vermutlich um eine andere und neuere Version.
Ihr könnt der Installation zusätzlich noch einen Namen geben. Zu guter Letzt klickt ihr nur noch auf den grünen Button „Erstellen“.
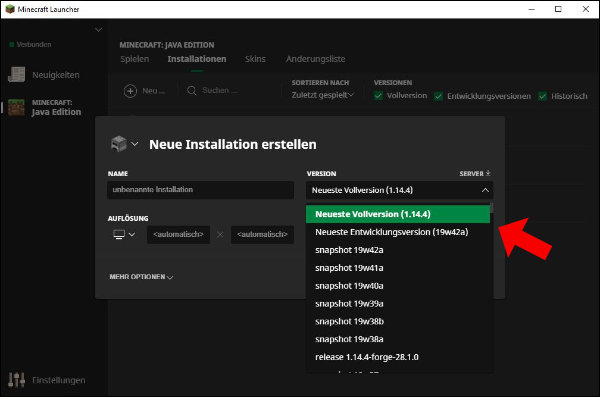
4. Schritt
Nun könnt ihr eure Installation direkt aus dem Installations-Reiter starten. Klickt hierzu einfach auf das grüne Spielen. Eure Snapshot-Version sollte nun starten.
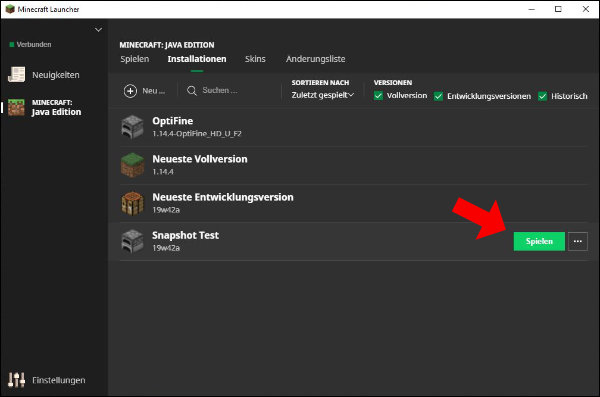
Nun solltet ihr euch in einer eigenen Minecraft -Version befinden, in der ihr die neuen Funktionen des nächsten Updates vorab testen könnt!
Bevor ihr aber eure bereits bestehenden Welten in der Snapshot-Version öffnet, solltet ihr sicherheitshalber ein Backup dieser Welt erstellen!
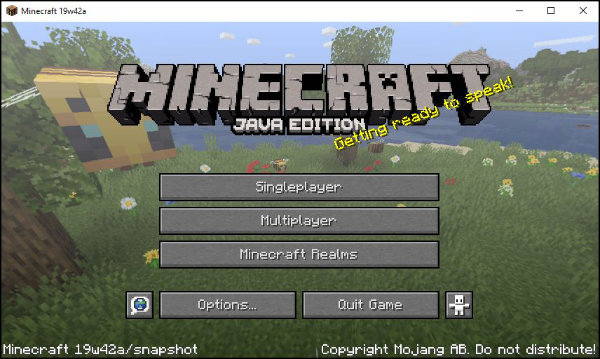
Vielen Dank für’s Lesen! Wenn ihr wissen wollt, wie man in Minecraft einen Shader installieren kann, dann klickt hier! Für viele weitere spannende Artikel besucht auch die Hauptseite von Technik-Hauptstadt!
