Ein aufgeräumter und übersichtlicher Schreibtisch ist auch unter MacOS wichtig für Produktivität und Effizienz. In den Standardeinstellungen werden die Symbole auf dem Desktop frei und ohne Raster angeordnet. Dies führt schnell zu Chaos, da sich immer wieder Icons überlappen und der Schreibtisch unsortiert aussieht. Auch Wechsler von Windows zu MacOS können erst einmal verwirrt sein, da bei ersterem die Symbole standardmäßig rasterartig angeordnet sind. Wie ihr den Schreibtisch wieder sortieren und Icons im Raster anordnen könnt, zeigen wir euch jetzt im Artikel!
Die Symbole am Raster ausrichten
Insgesamt gibt es drei verschiedene Möglichkeiten, wie ihr die Rasterdarstellung aktivieren könnt. Wechselt auf den Desktop und klickt in der oberen Menüleiste auf den Menüpunkt „Darstellung“ und wählt hier „Darstellungsoptionen einblenden“. Hier findet ihr nun unter dem Punkt „Sortiert nach:“ die Einstellung „Am Raster ausrichten“. Aktiviert ihr diese Option, werden alle zukünftig verschobenen Symbole automatisch an einem Raster ausgerichtet. Alternativ könnt ihr dieses Menü auch über den Shortcut „command + j“ aufrufen.
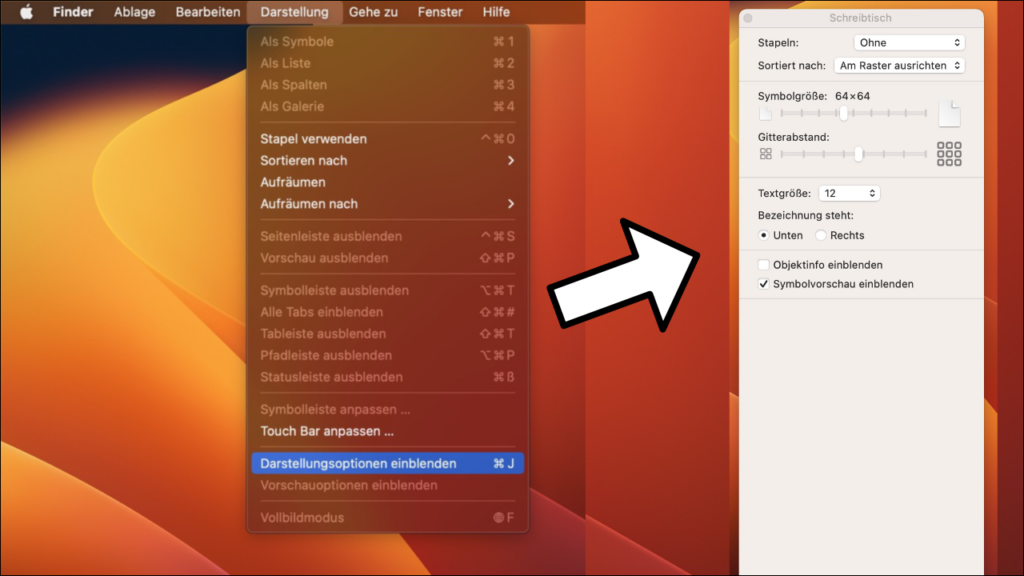
Um die Darstellung schneller zu ändern, könnt ihr alternativ auf einen Rechtsklick auf den Schreibtisch machen, bzw. mit zwei Fingern auf das Touchpad klicken. Im nun erschienenen Menü wählt ihr „Sortieren nach“ und dann den Punkt „Am Raster ausrichten“.
Den Schreibtisch im Anschluss aufräumen
Nach dem Aktivieren der Rasteransicht sind eure Symbole und Icons leider noch nicht automatisch im Raster angeordnet. Dies könnt ihr mit der Funktion „Aufräumen nach“ schnell ändern. Sortiert vorher am besten ein wenig aus und löscht eure nicht mehr benötigten Dateien und Programme. Anschließend könnt ihr eure Dateien nach Name, Art, Änderungsdatum, Erstellungsdatum, Größe und Tags sortieren. Nach dem einmaligen Sortieren könnt ihr die bestehenden Objekte, sowie neu hinzugefügte, jetzt natürlich noch frei nach euren Wünschen im Raster anordnen.
Das war’s! Wir danken euch für’s Lesen unseres Artikels und hoffen, dass wir euch helfen konnten. Für weitere Artikel zum Thema MacBook, besucht doch auch unsere Apple-Kategorie. Um nichts mehr zu verpassen, besucht am besten die Startseite von Technik-Hauptstadt.
