Mit iOS & iPadOS 14 hat Apple den Bild-in-Bild-Modus auf ihre verschiedenen Geräte gebracht. Mittlerweile unterstützen sehr viele verschiedene namenhafte Apps diesen Modus, darunter Netflix, Twitch oder auch die ZDF Mediathek. Trotzdem gibt es nach wie vor Apps & vor allem Webseiten, welche den besagten Bild in Bild Modus nicht unterstützen, beziehungsweise erst gar keine App haben. Wie ihr trotzdem jedes Video im kleinen Fenster auf eurem iPad anzeigen lassen könnt, zeigen wir euch in unserem Artikel!
Tipp: Eine große Auswahl günstiger iPads & anderer Tablets findet ihr hier! [Anzeige]
Öffnet das Video im Webbrowser
Um den Bild in Bild Modus mit jedem Video zu nutzen, müsst ihr eurer Video zuerst im Webbrowser starten. Idealerweise nutzt ihr hier den Apple-eigenen Safari-Browser. Auf welcher Website ihr das Video wiedergebt, ist allerdings völlig egal, da alle Videos unterstützt werden. Wir werden hier exemplarisch YouTube zeigen.
Sobald ihr euer Video gestartet habt, müsst ihr dies in den Vollbildmodus bringen. Diesen könnt ihr bei den meisten Webseiten und Videoplayern über einen kleinen Button in der unteren rechten Ecke starten. Nachdem das Video nun im Vollbildmodus ist, erscheint oben links zwei kleine Buttons. Während der linke zum Beenden des Vollbildmodus fungiert, ist der rechte Button zum Umschalten in den Bild-in-Bild-Modus. Hier tippt ihr drauf.
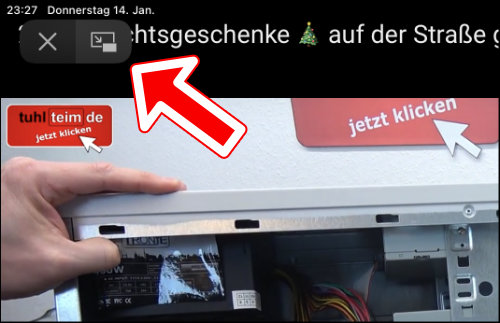
Das Video ist nun im Fenstermodus
Nach dem Tippen auf dem Button habt ihr ein kleines, verschiebbares und skalierbares Fenster mit dem Video, welches so lange aktiv bleibt, bis ihr es schließt, bzw. den zugehörigen Tab mit dem Video im Browser schließt. Ihr könnt währenddessen ganz normal in anderen Apps weiterarbeiten, das Video wird immer in einem darüberliegenden Fenster bleiben. Vor allem beim Schauen von Videopodcasts oder Musikvideos kann dieser Bild-in-Bild-Modus sehr praktisch sein.
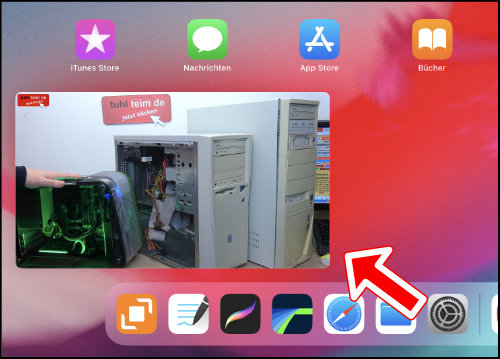
Das Fenster mit dem Video kann jeweils immer an einen der vier Ränder vom iPad angedockt werden. Per entsprechender Wischgeste kann es sogar über den Rand hinaus ausgeblendet werden. Per Zoom-Geste kann man das Bild-in-Bild Video zusätzlich bis hin zu einer bestimmten Größe verkleinern bzw. vergrößern.
Das war’s! Vielen Dank für’s Lesen unseres Artikels auf Technik-Hauptstadt! Hier gelangt ihr zu unserer Startseite, auf welcher ihr mehrere hundert verschiedenen Artikel zu Themen wie Windows, Gaming oder Apple findet!
