Gerade unter Studenten ist der Karteikartenmanager sehr beliebt. In der App erstellt man sogenannte Decks und kann diese dann mit selbst erstellten Karteikarten füllen und nach einem Wiederholungsprinzip lernen. Die Karten selbst kann man dabei sehr individuell gestalten. Unter anderem kann man Bilder hinzufügen, um diese zusätzlich zum Text anzeigen lassen. Normalerweise werden diese immer in voller Auflösung angezeigt, was gerade bei hochauflösenden Bildern zu viel zu großen Bildern führt. Wir zeigen euch, wie ihr die Bilder im Programm verkleinern könnt, ohne dabei die Bildauflösung zu verändern.
Das Bild vergrößern oder verkleinern
Um nun das Bild entsprechen größer oder kleiner zu machen, müsst ihr das Foto zu allererst „erweitern“. Dies geht entweder über einen Doppelklick direkt auf das Bild oder wenn ihr mit der Maus einmal geklickt habt, über den vorletzten Button „In tatsächlicher Größe anzeigen/nicht anzeigen“ im unteren Menü. Jetzt könnt ihr an den vier Ecken des Bildes ganz normal verkleinern und vergrößern, ähnlich wie ihr dies von Word kennt. Das Seitenverhältnis bleibt dabei immer erhalten, hier müsst ihr euch also keine Gedanken machen, dass das Bild im Nachhinein verzerrt sein sollte.
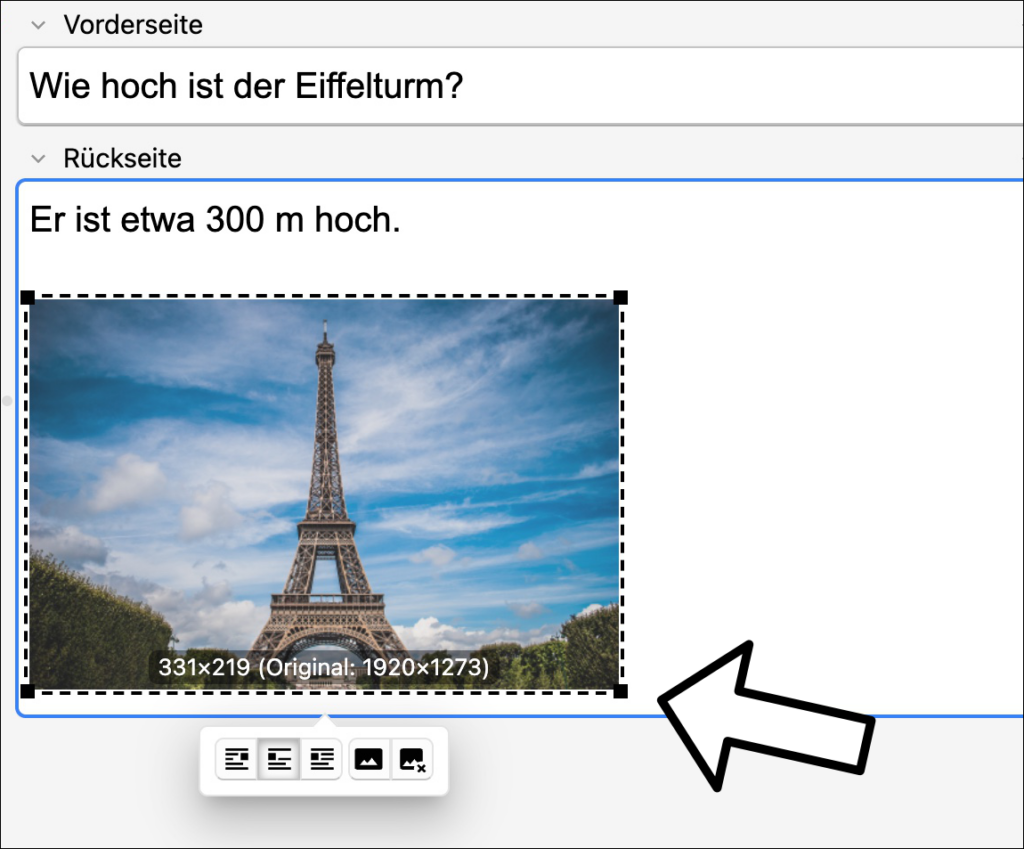
Das Foto wird jetzt in der unten im Bild angezeigten Auflösung dargestellt. Es wird nicht dauerhaft skaliert, heißt ihr könnt das Foto jederzeit auch im Nachhinein auch wieder vergrößern.
Geht das auch auf iPhone und iPad?
Nein, leider kann man die Bilder hier nicht wie oben beschrieben skalieren. Angezeigt werden die Bilder hier aber nicht in Originalgröße, sondern auf das Handydisplay optimiert, heißt sie werden meist in passender Größe angezeigt, völlig egal wie hoch das Bild aufgelöst ist. Wer die Bilder jedoch am Smartphone hochlädt und dann am Laptop lernt, merkt schnell, dass hier die Bilder dann in voller Auflösung angezeigt werden und muss dann mit der oben beschriebenen Vorgehensweise die Bilder passend skalieren.
Danke für’s Lesen, das war’s! Weitere Artikel zum Thema Anki findet ihr hier!
