Mittlerweile brauchen immer mehr Leute eine Webcam für’s Home-Office. Egal ob Zoom, Skype oder Google Meet, alle diese Dienste funktionieren mit Kamera besser. Leider sind Webcams derzeit häufig ausverkauft & noch verfügbare Kameras sind häufig recht teuer und verfügen nur über eine mittelmäßige Videoqualität. Doch es gibt eine gute und kostenlose Alternative: Eurer Handy! Wie ihr ganz einfach eurer Android Smartphone als Webcam benutzen könnt, zeigen wir euch in unserem Artikel!
Tipp: Smartphone-Halterungen, um euer Handy am Computer zu befestigen, erhaltet ihr hier! [Anzeige]
Die App auf Smartphone & PC herunterladen
Um das Handy als Webcam zu benutzen, ladet euch erst eine entsprechende App auf eurer Smartphone und eurer PC herunter, wir empfehlen euch DroidCam, es gibt aber natürlich auch verschiedene Alternativprogramme.
Nachdem ihr beide Programme installiert habt, müsst ihr sie jeweils auf eurem Computer und eurem Smartphone starten. Zusätzlich müsst ihr beim Start der App unter Android entsprechende Rechte gewähren, damit eure Handykamera auch von der App genutzt werden kann.
Die Webcam zur Nutzung einrichten
Um die Webcam letztendlich in Programmen wie Zoom oder Google Meet nutzen zu könne, müsst ihr sie noch einrichten. Bei DroidCam habt ihr bezüglich der Übertragung zwei Optionen: Kabellos über WLAN oder Kabelgebunden über USB. Beide Varianten haben Vor- und Nachteile, insgesamt empfehlen wir euch aber die Übertragung per USB, da sie letztendlich am stabilsten ist, was bei Videokonferenzen immer von Vorteil ist.
Über DroidCam am PC könnt ihr nun die Kamera starten. Gebt dazu entweder die auf eurem Handy angezeigte Netzwerkadresse ein oder wählt das per USB verbundene Smartphone aus. Die Übertragung sollte nun starten und ihr seht in der DroidCam App auf dem Computer ein kleines Vorschauvideo. Unterhalb dieses Videos, sowie in den Einstellungen der DroidCam-App könnt ihr noch weitere Dinge anpasse, wie zum Beispiel die Ausrichtung ändern, die Videoqualität erhöhen oder die Belichtung anpassen. Einige dieser Funktionen sind allerdings der Pro-Version vorenthalten, welche derzeit 4,99€ im Play Store kostet.
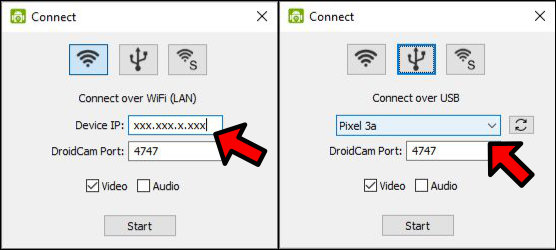
Die Webcam im Meeting-Programm auswählen
Euer Handy wird nun ganz automatisch als normale Webcam eingerichtet. Ihr könnt also nach dem Starten der Übertragung die Webcam wie eine echte USB-Webcam in eurem Meeting-Programm auswählen. In diesem Fall heißt sie „DroidCam Source 3“, sie kann je nach Übertragungsart und verwendeter Software aber auch leicht anders heißen, das Prinzip bleibt jedoch immer das gleiche.
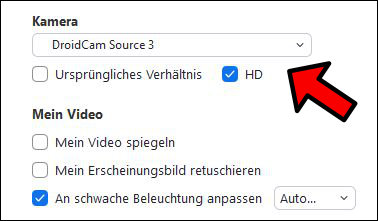
Innerhalb eures Meeting-Programms habt ihr dann noch weitere Einstellmöglichkeiten hinsichtlich der Bildqualität. Hier könnt ihr zum Beispiel das Bild spiegeln, drehen oder bestimmte Videofilter anwenden. Auch diese Funktionen könnt ihr mit eurem als Webcam umfunktionierten Smartphone ganz normal nutzen.
Frontkamera oder Rückkamera verwenden?
Ihr könnt in den Einstellungen der DroidCam-App entscheiden, ob ihr die Front- oder die Rückkamera eures Smartphones verwenden wollt. Auch hier gibt es Vor- und Nachteile. Der Vorteil der Frontkamera ist, dass ihr direkt auf dem Bildschirm des Handys ein Vorschaubild angezeigt bekommt, allerdings wird dieser aus Energiespargründen meist sowieso nach wenigen Sekunden abgedunkelt bzw. ganz ausgeschalten.
Wir empfehlen euch daher die Rückkamera, da diese so gut wie immer eine deutlich bessere Qualität und einen größeren Weitwinkel besitzt. Eine Vorschau des aktuellen Kamerabildes habt ihr ja sowieso in Zoom bzw. auch direkt in der DroidCam-App, ihr braucht also keine dritte Vorschau mehr.

Das war’s! Vielen Dank für’s Lesen dieses Artikels auf unserer Website Technik-Hauptstadt! Klickt hier, um direkt zu unserer Android-Kategorie zu kommen. Um auf unsere Startseite zu gelangen, klickt hier!
