Mithilfe der Android Entwickleroptionen kann der Nutzer sein System noch besser anpassen. Viele Einstellungen sind ausschließlich in den Entwicklereinstellungen zu finden. Dies betrifft zum Beispiel Optionen zur Animationsgeschwindigkeit oder auch Einstellungen zu simulierten Standorten. Wie ihr die Entwickleroptionen auf eurem Android Smartphone aktivieren könnt, zeigen wir euch jetzt in unserem Artikel auf Technik-Hauptstadt!
Tipp: Cooles und nützliches Zubehör für euer Android-Smartphone erhaltet ihr hier! [Anzeige]
1. Schritt – Einstellungen öffnen
Um die Entwickleroptionen zu aktivieren gibt es eine bestimmte Vorgehensweise, die aber auf allen Android-Smartphones gleich ist. Es ist also egal, ob euer Smartphone von Google, Samsung, OnePlus oder Xiaomi, beziehungsweise einem anderen Hersteller ist.
Öffnet die Einstellungen des Gerätes und scrollt runter bis zum Punkt „Über das Telefon“. Hier tippt ihr nun drauf und scrollt erneut herunter, bis ihr den Punkt „Build-Nummer“ findet. Je nach Smartphone-Hersteller kann dieser Punkt auch leicht anders in den Einstellungen angeordnet sein bzw. auch leicht anders heißen.
2. Schritt – Build-Nummer mehrfach antippen
Tippt nun fünf mal schnell auf das Feld mit der Build-Nummer. Ab dem zweiten Tipp sollte ein Hinweis erscheinen, dass ihr gleich „Entwickler seid“. Nachdem ihr 5 mal auf die Build-Nummer getippt habt, müsst ihr womöglich noch einmal eure Smartphone-PIN eingeben, um zu bestätigen, dass auch wirklich ihr eurer Handy in der Hand haltet. Dies kann aber je nach Hersteller abweichen, ihr müsst also eventuell euren Code auch nicht eingeben.
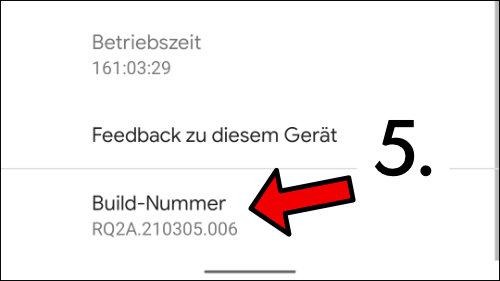
3. Schritt – Entwickleroptionen öffnen
Die Entwickleroptionen findet ihr nun wie folgt: „System“ ➡️ „Erweitert“ ➡️ „Entwickleroptionen“
Hier habt ihr nun Zugriff auf viele verschiedene Funktionen & Optionen, wie zum Beispiel die Geschwindigkeit der Animationen, Grafiktreiber-Einstellungen oder weitere Einstellungen. Um die Entwickleroptionen wieder zu deaktivieren, entfernt einfach den gesetzten Haken, wie ihr ihn auf dem unteren Bild seht. Die Entwicklereinstellungen verschwinden dann wieder aus dem System und ihr müsst die oben genannten Schritte erneut ausführen, um sie erneut anzeigen zu lassen. Ebenfalls werden mit dem Deaktivieren der Entwickleroptionen unter Android die meisten vorher vorgenommenen Einstellungen wieder überschrieben bzw. zurückgesetzt. Aber Achtung: Ändert in den Entwickleroptionen nur Einstellungen, bei denen ihr sicher wisst, was diese tun, da es ansonsten zu Verlust eurer Daten oder anderen unerwünschten Dingen kommen kann!
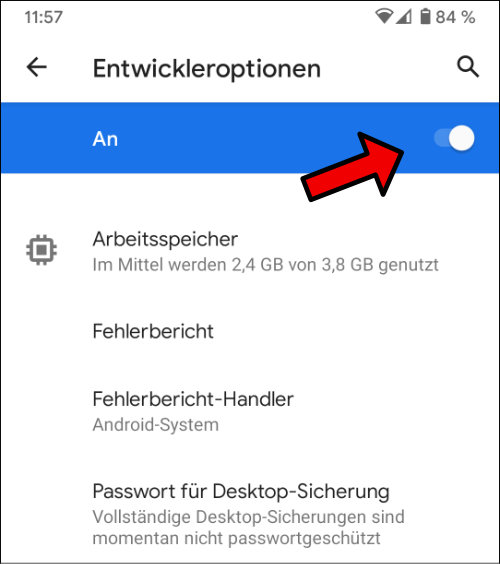
Das war schon alles! Vielen Dank für’s Lesen dieses Artikels auf Technik-Hauptstadt! Klickt hier, um in unsere Android-Kategorie zu gelangt, damit ihr keinen hilfreichen Artikel zum beliebtesten mobilen Betriebssystem mehr verpasst! Um auf unsere Startseite zu gelangen, klickt hier!
