Heutige Monitore haben meist noch etwa 60Hz, teurere haben oftmals sogar 90 oder 144Hz. Trotzdem ist die standardmäßig eingestellte Bildfrequenz nicht das Maximum eures Monitors. Mit einem kleinen Trick kann man je nach Monitor etwa 10-20 Hertz dazugewinnen!
Trotz der mittlerweile sehr verbreiteten 90 und 144 Hz Monitore haben viele Gamer nach wie vor einen Monitor mit serienmäßigen 60 Hz. Meistens sind diese aber nicht das technische Maximum, sondern es gibt eine kleine Toleranz nach oben. Mit einem kleinen Trick kann man je nach Monitor etwa 10 – 20 Hertz dazugewinnen. In dieser Anleitung zeigen wir euch, wie ihr dies mit einer AMD Radeon Vega / RX Grafikkarte machen könnt. Die Marke des Monitors spielt für die eigentliche Anleitung keine Rolle!
Installiert die Radeon Treiber Software
Für gewöhnlich installiert Windows 11 mit der Einrichtung bereits eine einfache Version des Treibers für eure Grafikkarte einfach mit, so dass viele möglicherweise gar nicht die erweitere Variante des Grafiktreibers für die eigene AMD Grafikkarte installiert haben. Für das Übertakten des Monitors müsst ihr also sicherstellen, dass ihr diese installiert habt. Falls nicht, findet ihr diese hier auf der offiziellen AMD-Website zum Download. Während man früher noch darauf achten musste, die richtige Version herunterzuladen, wird eure Grafikkarte mittlerweile vollautomatisch erkannt und die korrekte Programmversion heruntergeladen.
Wechselt nun in die Radeon Software
Nachdem ihr die Radeon Adrenalin Software nun installiert bzw. gestartet habt, wechselt ihr nun in das Programm. Klickt oben links auf den Punkt „Gaming“ und dann auf den „Anzeige„. Hier findet ihr den Punkt „Benutzerdefinierte Auflösung“.
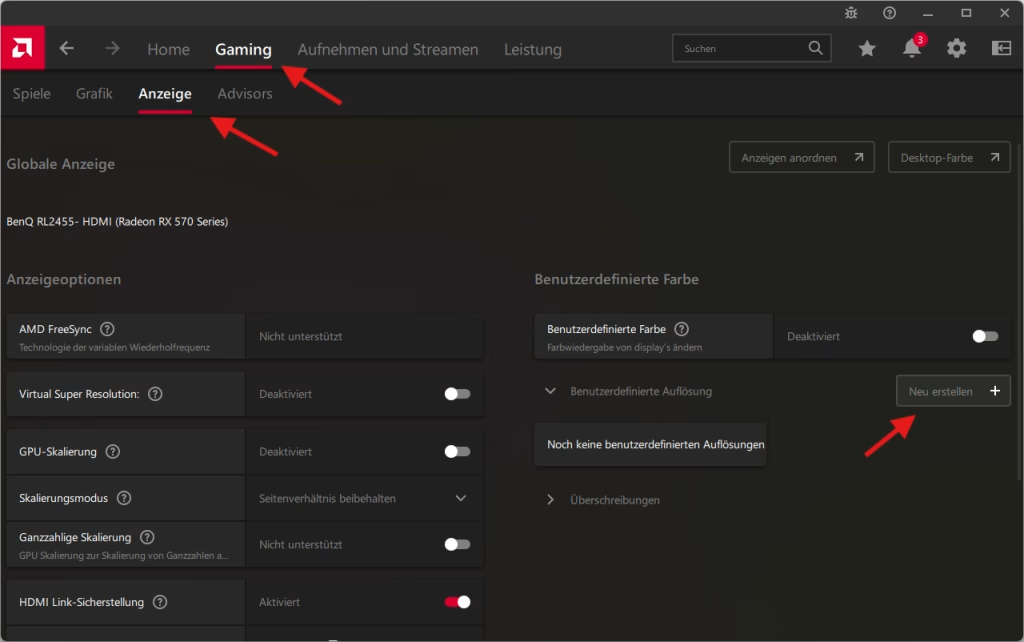
Gegebenenfalls müsst ihr vorher die EULA der Software akzeptieren bevor ihr eine benutzerdefinierte Auflösung erstellen könnt. Weiterhin müsst ihr, wenn ihr zwei Monitore an euren PC angeschlossen habt, oben links noch auswählen, ob ihr Anzeige 1 oder Anzeige 2 verändern wollt. Falls ihr beide Monitore übertakten wollt, müsst ihr unser Tutorial jeweils für beide Monitore durchführen.
Benutzerdefinierte Auflösung hinzufügen
Scrollt nun in den Anzeigeeinstellungen bis zum Punkt „Benutzerdefinierte Auflösung„, bei welchem ihr rechts auf „Neu erstellen +“ klicken müsst. Hier könnt ihr dann für den ausgewählten Monitor abweichende Einstellungen vornehmen.
Uns interessiert hier vor allem der Punkt „Wiederholfrequenz (Hz)“. Dieser sollte bei eurem Monitor ziemlich wahrscheinlich auf 60 Hertz eingestellt sein. Ändert diesen Wert nun beispielsweise auf 65 Hertz. Um das Ganze nun zu bestätigen, klickt ihr einfach unten rechts auf „Erstellen“. Fang hier erst einmal mit wenig Änderung an und, falls alles normal funktioniert, könnt ihr den Wert entsprechend weiter erhöhen.
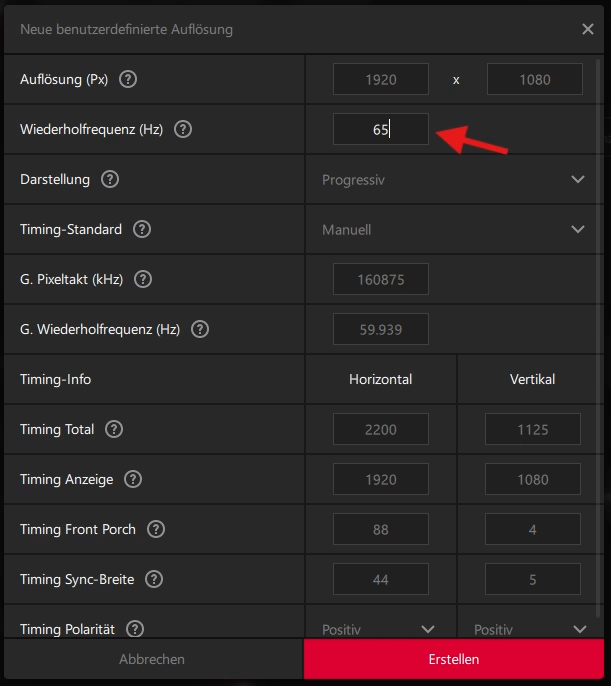
Aktiviert nun die neue Auflösung
Die neue Anzeigeeinstellung muss nun nur noch aktiviert werden. Macht dazu einfach einen Rechtsklick irgendwo auf eurem Desktop und klickt euch dann durch folgende Menüs
Windows 10 : Rechtsklick auf den Desktop ➡ Erweiterte Anzeigeeinstellungen ➡ Adaptereigenschaften für Bildschirm anzeigen ➡ Monitor ➡ Bildschirmaktualisierungsrate.
Windows 11: Rechtsklick auf den Desktop ➡ Anzeigeeinstellungen ➡ Erweiterte Anzeige ➡ Aktualisierungsrate auswählen.
Hier könnt ihr nun die Bildschirmaktualisierungsrate auf eure soeben neu angelegte Rate von 65 Hertz ändern. Bestätigt das Ganze nun nur noch mit „Übernehmen“. Zeigt euer Bildschirm die neue Bildwiederholrate ohne Fehler an? Super, dann könnt ihr nun noch höher gehen! Um das zu Testen, könnt ihr zum Beispiel ein Spiel starten, welches einen FPS-Zähler besitzt.
Höher gehen bis zum Limit
Nachdem 65 Hertz auf eurem Monitor fehlerfrei funktionieren, könnt ihr nun zu einer noch höheren Bildwiederholrate wechseln. Wiederholt dazu einfach die oberen Schritte, nur dass ihr anstatt 65 Hertz nun zum Beispiel 70 Hertz einstellt.
Je nach Monitor liegt das Limit bei 60 Hertz-Monitoren bei etwa 70-80 Hertz. Unser Testmonitor schafft ganze 76 Hertz, bis er dann letztendlich nichts mehr anzeigt. So einfach könnt ihr völlig kostenlos und ohne großen Aufwand eure Gaming-Erlebnis noch ein wenig besser machen!
Vielen Dank für’s Lesen unserer Anleitung! Für mehr Artikel zum Thema Technik & Gaming besucht einfach unsere Hauptseite von Technik-Hauptstadt!
