Das beliebte Spiel Minecraft von Mojang bietet mit den sogenannten Shadern eine gute Möglichkeit, das Game optisch deutlich aufzuwerten. Von Werk aus hat Minecraft normalerweise keine, oder nur sehr einfache, nicht dynamische Schatten. Ein Shader fügt dem Spiel eine dynamische und realistische Lichtberechnung, inklusive der beliebten Schatten hinzu.
Achtung: Für einen Shader-Mod braucht ihr eine gute Hardware in eurem Gaming-PC oder Gaming-Laptop inklusive eigener Gaming-Grafikkarte. Da die Leistungsanforderungen der verschiedenen Shader-Entwicklern allerdings abweichen, kann man leider keine einheitliche Systemanforderung erstellen. Auf einem alten Office-PC wird Minecraft vermutlich laufen, mit einem Shader zusammen aber bestimmt nicht.
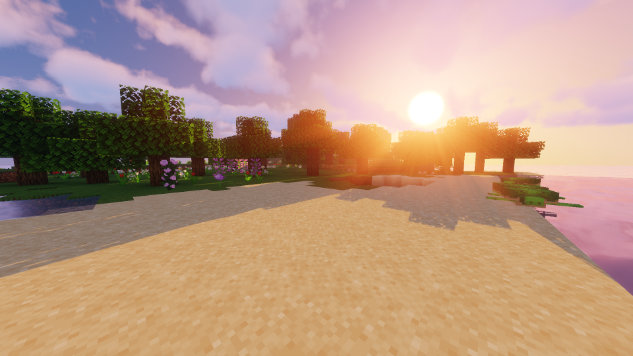
1. Schritt
Installiert zuerst die Modifikation OptiFine. Sie wird für nahezu alle Minecraft-Shader gebraucht. Zusätzlich fügt der Mod jede Menge Grafikeinstellungen zu Minecraft dazu. Es erhöht sich ebenfalls durch jede Menge Optimierungen die Performance eures Minecraft-Spiels deutlich.
Wie ihr den Mod OptiFine installieren könnt, zeigen wir euch hier in einem eigenen Artikel!
2. Schritt
Ladet euch im Internet euren gewünschten Shader herunter. Hier findet ihr eine große Menge an Shaderpacks von verschiedenen Erstellern. Falls ihr zum Beispiel einen schlechteren PC habt, sucht einfach nach Begriffen wie „low performance“ oder „low end pc“. Einer der ältesten und gleichzeitig aber beliebtesten ist zum Beispiel der sogenannte SEUS-Shader (Sonic Ether’s Unbelievable Shaders)
Auch für schlechtere Computer gibt es Modifkationen, welche euer Spiel richtig gut aussehen lassen!
3. Schritt
Nachdem ihr nun euren Shader heruntergeladen habt (.zip-Datei), gebt ihr in die Windows-Suchleiste „%appdata%“ ein und klickt auf den oberen Ordner, wie ihr es auf dem unteren Bild seht.
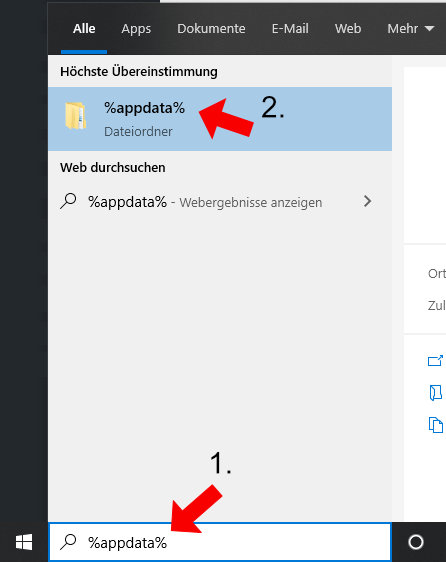
Nun geht ihr aus dem Ordner AppData weiter in die Ordner „Roaming -> .minecraft -> shaderpacks“. Sollte der Ordner „shaderpacks“ nicht existieren, müsst ihr ihn gegebenenfalls im .minecraft-Verzeichnis noch erstellen.
Hier müsst ihr dann nur noch eure .zip-Datei mit eurem Shader in den Ordner „shaderpacks“ reinkopieren.
Dies sollte dann ungefähr wie im unteren Bild aussehen!
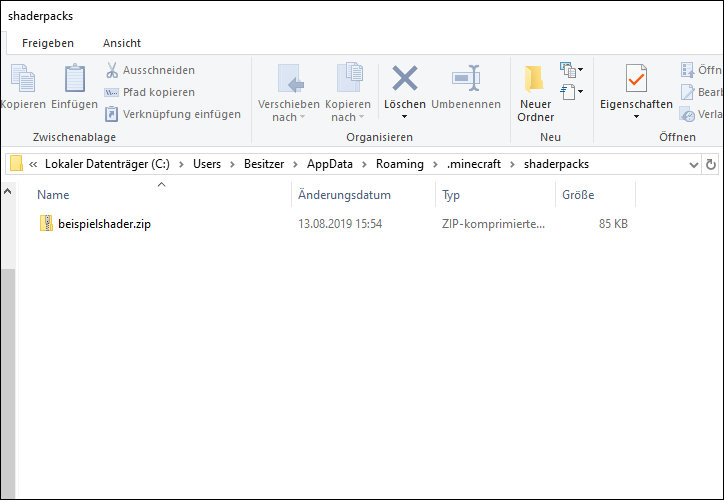
4. Schritt
Nachdem ihr die Datei in den entsprechenden Ordner hineinkopiert habt, startet ihr nun Minecraft. Hier geht ihr nun in die Optionen -> Grafikeinstellungen -> Shader. Hier seht ihr euer eben installiertes Shaderpack, welches ihr mit einem Klick auf den Namen aktivieren könnt. Im rechten Menü könnt ihr gegebenenfalls noch Einstellungen bezüglich eures Shaders anpassen. Wenn ihr alles eingestellt habt, klickt auf „Fertig“.
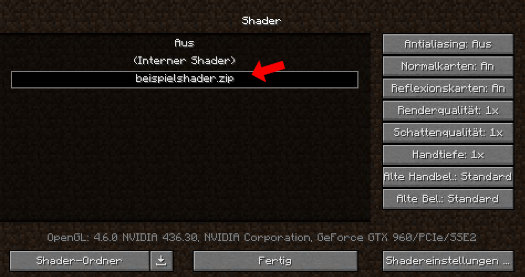
Nun habt ihr alles aktiviert! Ihr könnt nun ins Spiel gehen und testen ob euer Minecraft noch mit genügend Frames per Second läuft. Sollte es ruckeln, gibt es meist auch eine Version eures Shaders mit niedrigeren Hardware-Ansprüchen, welche ihr euch herunterladen könnt!

Vielen Dank für’s Lesen! Wollt ihr die Unterschiede zwischen der Java- und Windows 10-Edition von Minecraft wissen? Wir haben es euch erklärt! Jetzt klicken!
