Der Browser Chrome von Google bietet eine sehr praktische Funktion an, um Passwörter zu speichern. Diese Funktion schließt mit ein, dass man die Passwörter zwischen verschiedenen Geräten synchronisieren kann. Beispielsweise kann man dann die gespeicherten Passwörter von seinem Laptop auch auf seinem Android- oder iOS-Smartphone abrufen. Dies macht das Passwortspeichern in Googles Browser Chrome sehr nützlich.
Normalerweise werden die Passwörter automatisch ausgefüllt, ohne dass man sie explizit anzeigen lassen muss. Trotzdem gibt es manchmal eine Situation, in der man sich das Passwort trotzdem im Klartext anzeigen lassen muss. Wie ihr das ganz schnell und einfach machen könnt, zeigen wir euch hier!
1. Schritt
Klickt oben rechts im Chrome-Browser auf die drei Punkte übereinander und dann im Drop-Down-Menü auf den Punkt „Einstellungen“. Es sollte sich nun ein Tab mit dem Einstellungen von Chrome öffnen.
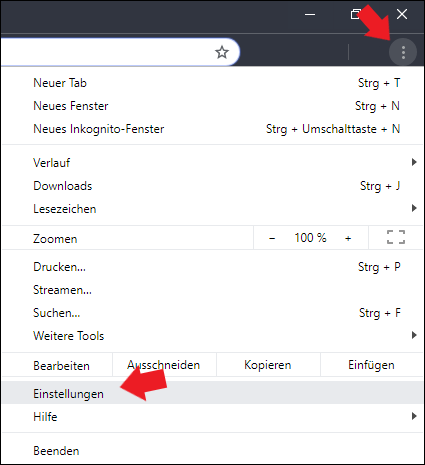
2. Schritt
Nun seid ihr in den Anwendungseinstellungen. Hier solltet ihr nun relativ weit oben unter der Kategorie „AutoFill“ den Punkt „Passwörter“ finden. Klickt einfach nur noch auf die besagte Schaltfläche.
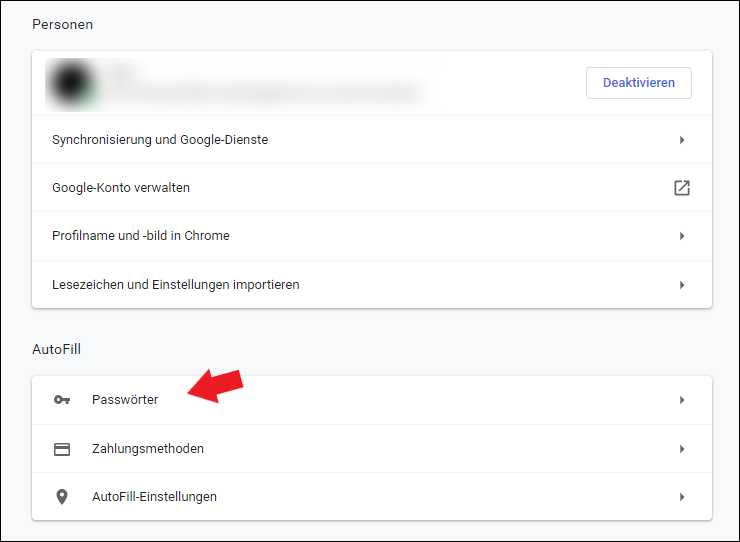
3. Schritt
Hier im Passwort-Menü findet ihr nun alle gespeicherten Passwörter. Je nach dem wie viele Passwörter ihr gespeichert habt, kann es etwas unübersichtlich sein. Falls ihr also sehr viele Passwörter gespeichert habt, könnt ihr auch die Funktion „Passwörter suchen“ nutzen.
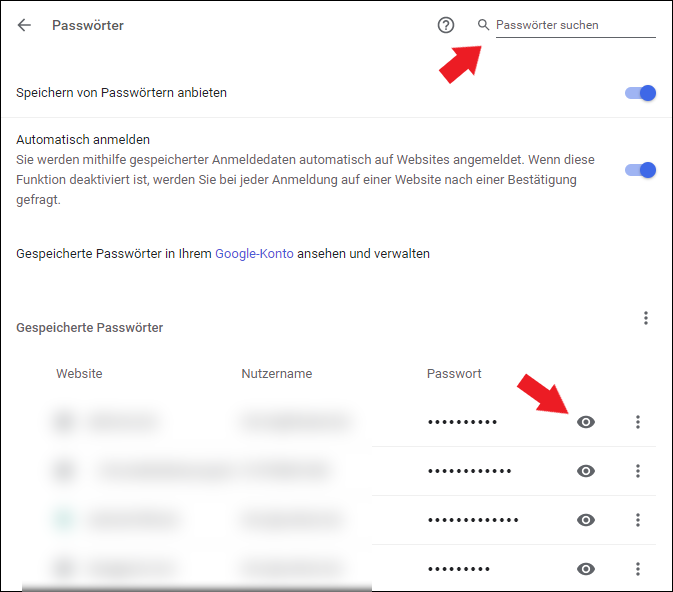
Wenn ihr nun euren gesuchten Account gefunden habt, klickt einfach auf das kleine Augensymbol rechts neben dem gespeicherten Benutzername/Passwort.
Um unbefugten Zugriff zu vermeiden, hat Google hier noch eine Sicherheitsabfrage eingebaut, bevor das Passwort im Klartext angezeigt wird. Unter Windows 10 müsst ihr euch mit eurem Microsoft-Account / Windows-Passwort einloggen, unter Android- und iOS müsst ihr eure Displaysperre erneut bestätigen.
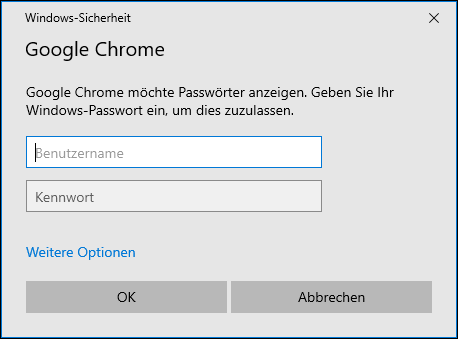
In diesem Fenster müsst ihr nun eure Windows-Zugangsdaten eingeben. Solltet ihr keinen expliziten Benutzernamen haben, wie es im oberen Feld vorgesehen ist, gebt einfach eure E-Mail ein. Diese gilt quasi als Benutzername.
Bestätigt das ganze nur noch mit „OK“ und schon wird das vorher gewählte Passwort im Klartext angezeigt. Wollt ihr mehrere Passwörter anzeigen, klickt einfach bei den gewünschten Passwörtern erneut auf das kleine Auge.
Wollt ihr weitere Anleitungen und Tipps zum Thema Google Chrome? Dann klickt hier und entdeckt viele weitere Artikel!
